打开智能家居之旅(3):Ai-M61/M62 接入HomeAssistant 实现点灯




上一篇我们介绍了MQTT设备如何接入HomeAssistant(打卡智能家居之旅(2):设备接入HomeAssistant的方法),这一篇就给大家讲一下Ai-M61/M62 开发板或者模组怎么通过编程来接入HomeAssistant。正式开始之前,我们先要确定拥有以下条件:
· 有一个Linux 系统,推荐Ubunt20.04,能够使用SSH进行远程访问
· 已经搭建好的HomeAssistant 并且可以正常访问(局域网或者公网)
· 有一个MQTT服务器,并且可以连接
· HomeAssistant 的MQTT集成已经成功连接到MQTT 服务器
· 重中之重,有一块带有灯的Ai-M61/M62的开发板
确保自己已经拥有以上条件,这次的帖子会从开发环境搭建开始讲,一直到HomeAssistant 控制Ai-M61-Kit 开发板的蓝灯,会有点长,请耐心看完。
1 开发环境搭建
很多同学可能疑惑,之前已经有了开发环境搭建的帖子,为什么还要重新讲?
因为这次的开发环境和之前的开发环境不一样,虽然流程都差不多,但是有很多细节要注意的地方,为了大家都能够跟着这次帖子顺利点灯,还是重新讲一遍比较好。
1.1 安装依赖(适合没有搭建过小安派开发环境的同学,搭建过的请跳过)
· VScode登录:
使用VScode 打开SSH 远程,如果不知道怎么连接请看:(四)零基础开发小安派-Eyes-S1【入门篇】——Win下SSH连接Linux
1.2 Windows的PowerShell 的SSH 登录:
在桌面摁住 <shift>键+鼠标右键,选择“在此处打开Powershell窗口”,然后在PowerShell 输入指令:
ssh 用户名@IP地址
例如:ssh seahi@192.168.16.102
回车输入密码即可登录。
1.3 依赖安装
登录打开终端之后,手动复制以下指令:
sudo apt-get install make gcc vim cmake git ninja-build -y
2 SDK克隆
因为本贴主要面向国内的同学,所以git 首选使用gitee。
2.1 克隆SDK
找一个浪漫一点的路径(这个很重要),运行以下指令:
git clone https://gitee.com/Ai-Thinker-Open/AiPi-Open-Kits.git
成功如下:
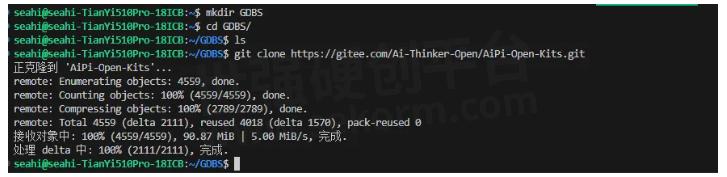
2.2 拉取子模块
使用指令进入到SDK当中,逐行运行以下指令(一定要全部执行成功):
cd AiPi-Open-Kits/
注意:git submodule update 就会开始更新仓库的子模块,时间会有点长,只要不报错都是正常的,耐心等待拉取完成:
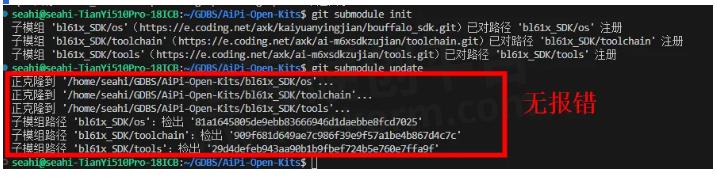
2.3 设置SDK
使用指令把小安派的配置同步到SDK内部,并设置编译工具,逐行运行以下指令(一定要全部执行成功):
. update_sdk.sh
. export.sh
成功如下:
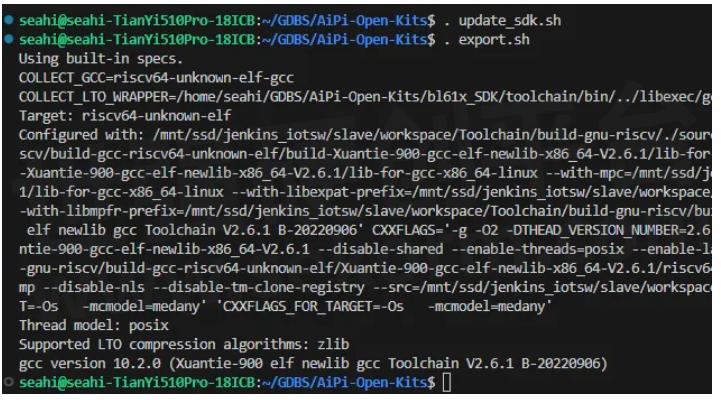
2.4 编译例程,验证SDK 是否搭建成功
逐行运行以下指令(一定要全部执行成功):
cd examples/blank/
make
编译成功如下:
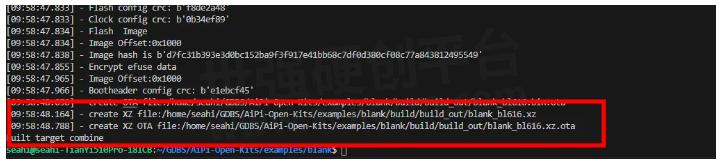
2.5 命令上烧录测试程序
2.5.1 修改SDK的配置文件,实现先编译再烧录
推荐使用VScode 修改文件,在"AiPi-Open-Kits/bl61x_SDK/os这个路径下找到:project.build打开project.build 之后,找到 第 55 行,先把 COM5 改成 :
"/dev/ttyUSB0"。
picocom /dev/ttyUSB0 -b 2000000
改成的原因是,当只有一个Ai-M61/M62开发板(或TTL工具)插入到ubuntu 中的时候,驱动中会显示 “/dev/ttyUSB0”,可以使用以下指令查看是否已经插入:
ls /dev/ttyUSB*
运行结果:

最后找到 找到 第 88 行,在"flash:" 后面加入:"build":

确保终端已经在examples/blank/目录,使用指令烧录程序:
make flash
2.5.2 修改报错
这个时候肯定会报错,而且一定是这样的报错内容:
Built target combine
./../../bl61x_SDK/os//tools/bflb_tools/bouffalo_flash_cube/BLFlashCommand-ubuntu --interface=uart --baudrate=2000000 --port=/dev/ttyUSB0 --chipname=bl616 --cpu_id= --config=flash_prog_cfg.ini
[10:22:46.164] - Serial port is /dev/ttyUSB0
[10:22:46.164] - ==================================================
[10:22:46.164] - [<font color="#ff0000"><b>Errno 2] No such file or directory: '/home/seahi/GDBS/AiPi-Open-Kits/examples/blank/../../bl61x_SDK/AiPi_bsp/board/bl616dk/config'</b></font>
这时候,在blank(AiPi-Open-Kits/examples/blank) 例程的目录下打开 flash_prog_cfg.ini 文件,把 "filedir =./../bl61x_SDK/AiPi_bsp/board/bl616dk/config/Rx_boot2_*.bin" 改成:
filedir = ./build/build_out/boot2_*.bin
然后把下面的内容注释掉(用# 号注释):
[edata]
filedir = ../../bl61x_SDK/AiPi_bsp/board/bl616dk/config/edata.bin
address = 0x3e0000
修改后:
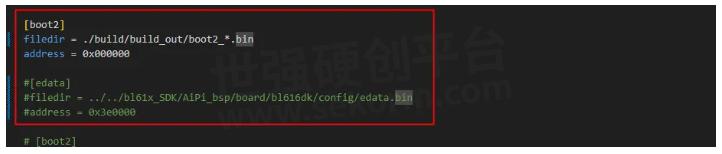
2.5.3 再次编译烧录 make flash
就能看到按键提示后,按一下开发板上的复位键就能烧录:
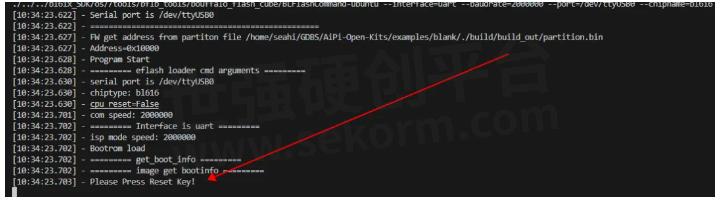
2.6 命令行的log 查看
先安装串口监控工具:
sudo apt-get install picocom
安装成功之后,使用指令:
picocom /dev/ttyUSB0 -b 2000000
运行成功:
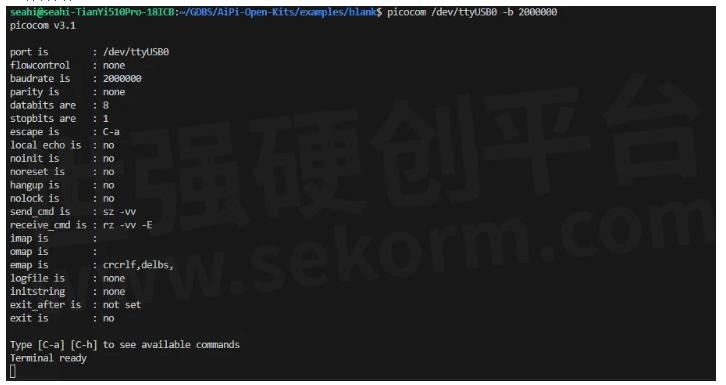
再按一次复位键之后,就能看到log了:
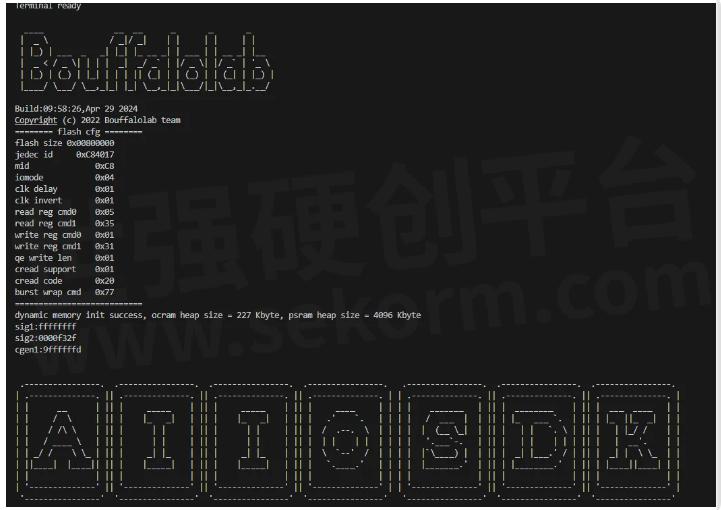
如果你也输出了log,那恭喜你,现在只搭建好了开发环境,可以正式进入下面的HomeAssistant 连接,❀保持耐心❀。
3 对接HomeAssistant
3.1 克隆对接例程
在终端使用 "cd" 指令进入到 “example”目录:
cd example
执行克隆指令:
git clone https://gitee.com/Ai-Thinker-Open/HomeAssistant_example.git
成功如下:
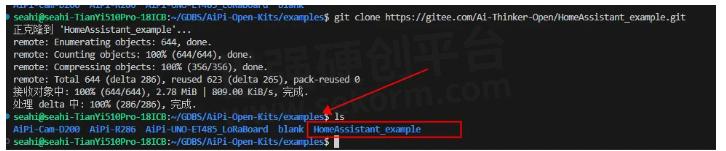
你以为这样就能直接编译里面的例程了吗?以我的风格,怎么可能会这么简单。其实是这样图片,我在做一个HomeAssistant的连接库,例程会直接使用这个库来连接HomeAssistant,为了确保各个例程使用的库函数保持最新且一致,我不得不把库以子模块的形式存在于例程当中。
所以,在还需要到例程仓库里面拉取子模块,逐行运行以下指令(一定要全部执行成功):
cd HomeAssistant_example/
git submodule init
git submodule update
拉取成功:

3.2 新建连接程序
3.2.1 复制例程并且重命名
新建程序我建议直接复制原有的工程:HomeAssistant_basic,这个例程中有一个开关的实体,适合点灯,但是连接的服务器是安信可的MQTT服务器,只需要做一下简单的修改就可以实现连接了。你可以使用VS code 的复制粘贴功能(因为大家都已经知道了,所以我就不打算再讲),也可以使用命令行 的"cp"指令(为了能够正常运行,建议命名和我的保持一致):
cp HomeAssistant_basic/ -r HomeAssistant_switch
复制结果如下:
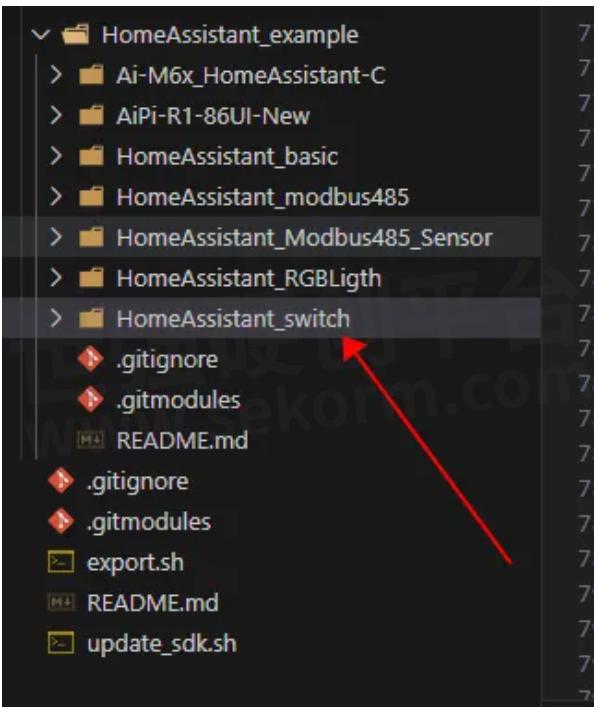
3.2.2 修改烧录配置文件
打开 “HomeAssistant_switch” 下的 “flash_prog_cfg.ini” 文件,把第 26 行“filedir = ./build/build_out/HomeAssistant_basic_$(CHIPNAME)*.bin”改成:
filedir = ./build/build_out/HomeAssistant_switch_$(CHIPNAME)*.bin
如下:
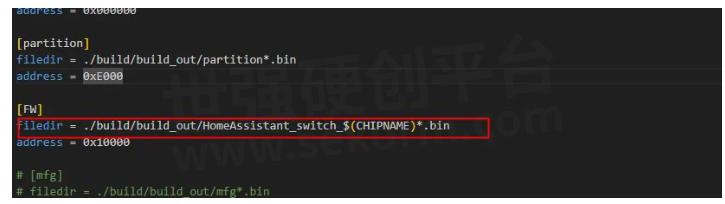
一定要改好,不要再烧录的时候回出错。
3.2.3 修改WiFi 连接
这个例程有一个简单的WiFi 连接,默认连接的WiFi 是:
WiFi名称:FAE@Seahi
备注:这个是笔者的路由器名称和密码,如果不修改的话,是不能正常连接网络的。
VScode 找到 “HomeAssistant_example/HomeAssistant_switch/components/wifi”目录下的“wifi_event.c”文件并打开,编辑界面找到 第 62 行 ,把:staWiFiConnect("FAE@Seahi", "fae12345678");里面的参数改成你自己的WiFi名称和密码,切记WiFi名称一定是2.4GHz的:
staWiFiConnect(“WiFi名称”, "密码");
3.2.4 修改MQTT 配置
在例程当中,MQTT配置使用的是默认的MQTT参数,这些默认参数可以在 "Ai-M6x_HomeAssistant-C/HomeAssistant-C/"目录中的 “homeAssistantDevConfig.h”文件中找到:
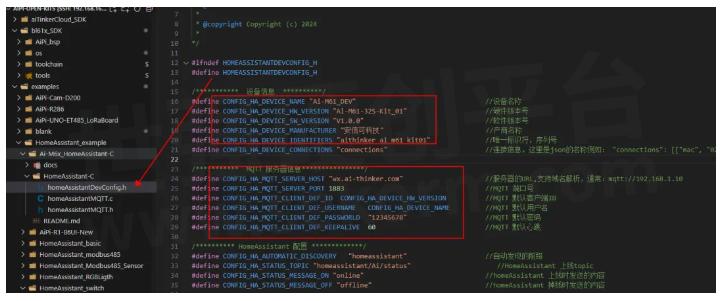
当然,你可以直接修改配置文件里面相关宏定义,也可以在main.c 中修改参数,所以就有两种方法修改MQTT配置参数。
●方法一:修改ha_device 结构体参数
在 HomeAssistant_switch/main目录中打开 main.c ,编辑页下拉到第 75 行 ,回车添加以下内容:
ha_device.mqtt_info.mqtt_clientID="Ai-M6X_Kit_Switch";
ha_device.mqtt_info.mqtt_host="你的服务器地址";
ha_device.mqtt_info.port=1883;
ha_device.mqtt_info.mqtt_username="HomeAssistant_switch";
一定要记住,服务器地址要和HomeAssistant 上的MQTT连接的服务器地址保持一致,比如我的HomeAssistant 上MQTT连接的地址:

那MQTT 配置就是这样:
ha_device.mqtt_info.mqtt_clientID="Ai-M6X_Kit_Switch";
ha_device.mqtt_info.mqtt_host="wx.ai-thinker.com";
ha_device.mqtt_info.port=1883;
ha_device.mqtt_info.mqtt_username="HomeAssistant_switch";
●方法二:homeAssistantDevConfig.h 相关宏定义(不推荐)
直接打开Ai-M6x_HomeAssistant-C/HomeAssistant-C/"目录中的 “homeAssistantDevConfig.h”文件,然后修改宏定义后面的内容。
不推荐的原因:homeAssistantDevConfig.h 文件是 HomeAssistant-C库里面的内置文件,一旦更新仓库之后还需要重新配置一遍。你的程序就没办法按照之前的配置连接到正确的MQTT服务器上。
3.2.5 修改实体信息
原工程 HomeAssistant_basic 中的实体有个唯一的信息,它在你的HomeAssistant 中表示这个实体的ID,所以必须要修改,在 HomeAssistant_switch/main的main.c中找到第 38 行 ,把 .unique_id= "switch1"改成:
.unique_id = "switch_v1",
可以改成其他的数值,只要是确保唯一性就行,推荐使用MAC地址来赋值,像这样:
static ha_sw_entity_t entity_sw1 = {
.name = "开关1",
.icon = "mdi:power",
};
entity_sw1.unique_id = pvPortMalloc(16);
uint8_t STA_MAC[6] = { 0 };
aiio_wifi_sta_mac_get(STA_MAC);
sprintf(entity_sw1.unique_id, "sw_%02x%02x", STA_MAC[4], STA_MAC[5]);
然后就可以烧录测试,查看连接状况情况了,运行:
cd <b style="background-color: rgb(255, 255, 255);">HomeAssistant_switch</b>
连接成功的LOG:
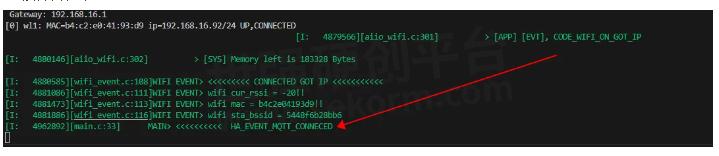
查看HomeAssistant 中的连接情况:
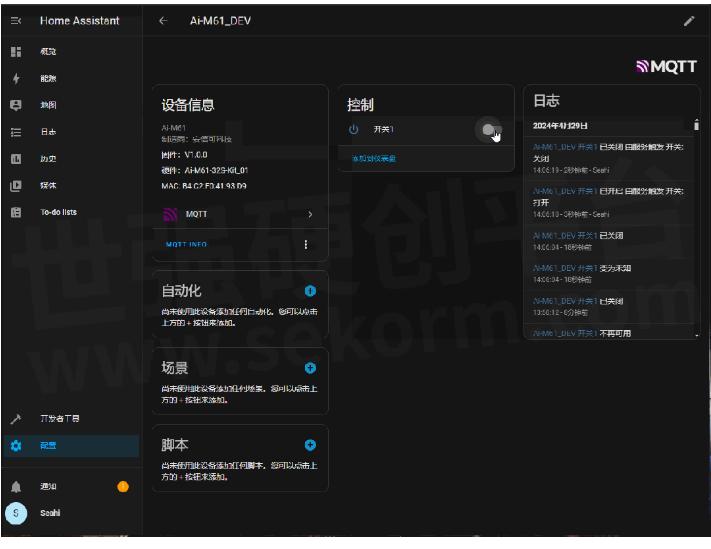
3.2.6 修改设备信息
当然设备信息也是可以改的,只需要在MQTT 配置信息的下面加入以下配置:
ha_device.name="我的板子"; //设备名称
ha_device.model="Ai-M61开发板";//模块名称
ha_device.manufacturer="取个名字真难";//产商名称
添加之后如下:
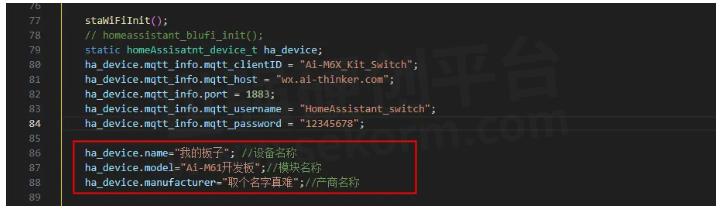
重新烧录上线之后,HomeAssistant 的设备信息:
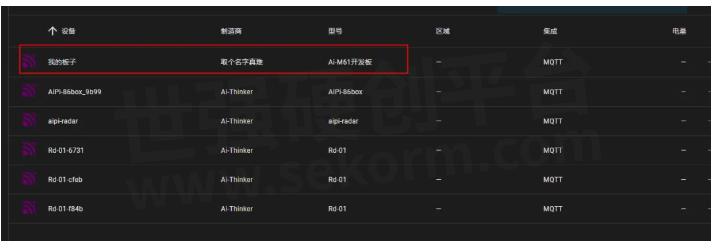
4 控制一盏LED
4.1 GPIO驱动编写
我现在用的板子是AiPi-Eyes-DU 开发板,就按点亮RGB 的蓝灯为例,RGB的蓝灯接在了GPIO15,跟着泽哥的教程,写一份让GPIO15输出的代码:
struct bflb_device_s* gpio;//全局变量
gpio = bflb_device_get_by_name("gpio");
bflb_gpio_init(gpio, GPIO_PIN_15, GPIO_OUTPUT | GPIO_PULLUP | GPIO_SMT_EN | GPIO_DRV_0);
bflb_gpio_reset(gpio, GPIO_PIN_15);
实际代码如下:
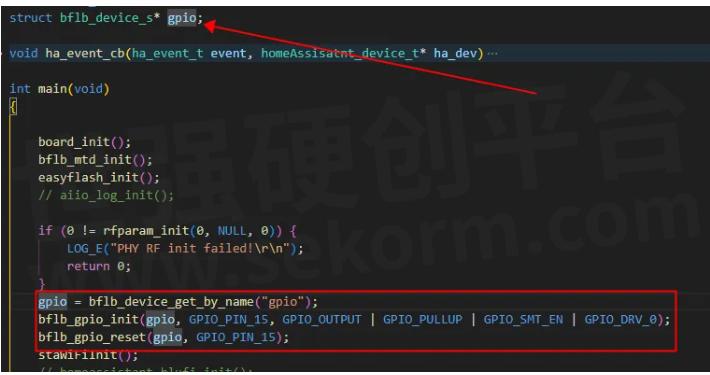
4.2 接收HomeAssistant 的控制指令并控制LED灯
在 main.c 中的第 29 行 ,ha_event_cb函数,是库中的HomeAssistant 事件回调函数,当我们在HomeAssistant 下发控制指令,会触发回调。
控制灯的回调事件是:HA_EVENT_MQTT_COMMAND_SWITCH。
我们就在这个事件里,做点灯,在第 58 行 里加入:
if (ha_dev->entity_switch->command_switch->switch_state) {
bflb_gpio_set(gpio, GPIO_PIN_15);
}
else bflb_gpio_reset(gpio, GPIO_PIN_15);
结果如下:

烧录验证:

4.3 在HomeAssistant 中加入开关按钮
在概览页面选择右上角的三个点,然后选择编辑仪表盘:

然后在右下脚选择"添加卡片",在弹出里选择"水平堆叠":
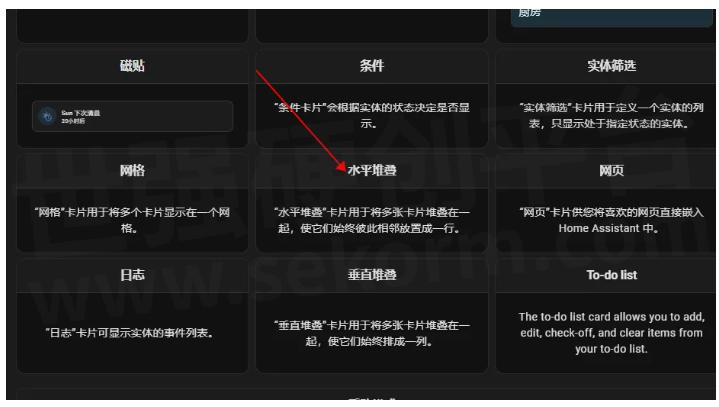
之后在水平堆叠卡片里选择"实体"卡片:
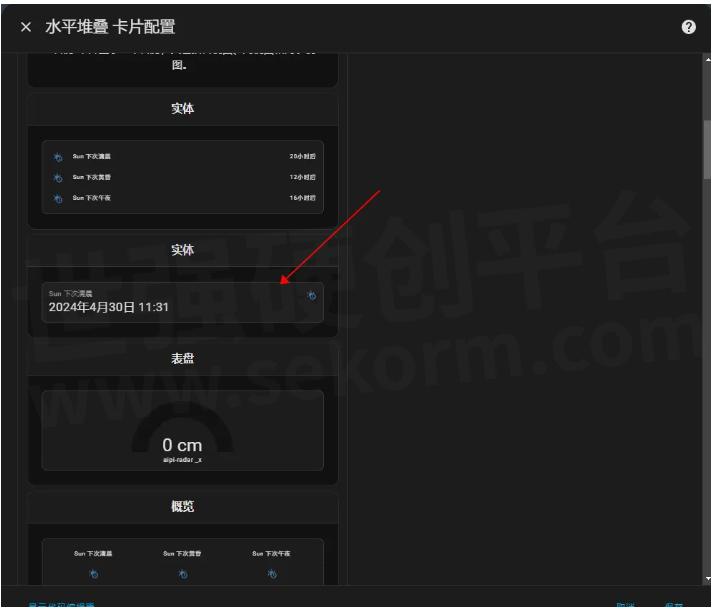
接着在实体卡片里选择"开关实体":
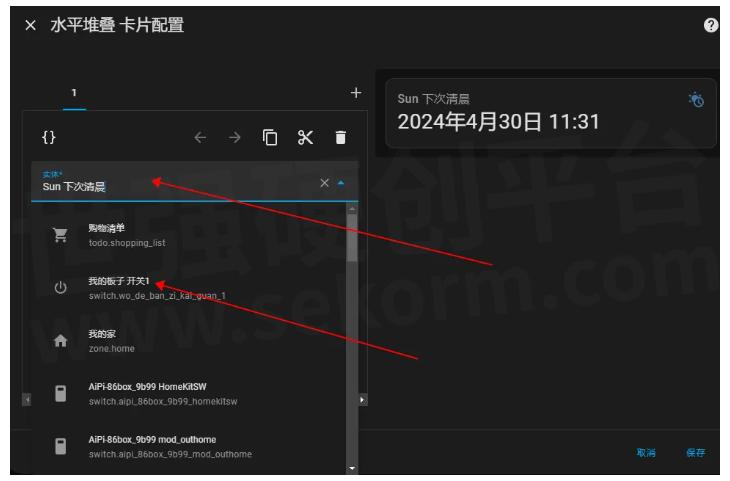
然后保存就行,在概览中就多了一个开关,这个就是控制开发板灯的开关。
5 添加更多开关实体
从 3.2.5 修改实体信息 这个小结可以知道,要添加多个开关实体,就在代码需要定义多个开关,而且开关的unique_id 必须保持唯一。创建完成之后,使用 "homeAssistant_device_add_entity" 函数进行添加。下面就加多两个开关:
static ha_sw_entity_t entity_sw1 = {
.name = "开关1",
.icon = "mdi:power",
.unique_id = "sw1",
};
static ha_sw_entity_t entity_sw2 = {
.name = "开关2",
.icon = "mdi:power",
.unique_id = "sw2",
};
static ha_sw_entity_t entity_sw3 = {
.name = "开关3",
.icon = "mdi:power",
.unique_id = "sw3",
};
homeAssistant_device_add_entity(CONFIG_HA_ENTITY_SWITCH, &entity_sw1);
homeAssistant_device_add_entity(CONFIG_HA_ENTITY_SWITCH, &entity_sw2);
homeAssistant_device_add_entity(CONFIG_HA_ENTITY_SWITCH, &entity_sw3);
这样烧录运行之后,HomeAssistant 上的开发板这个设备就有三个开关:
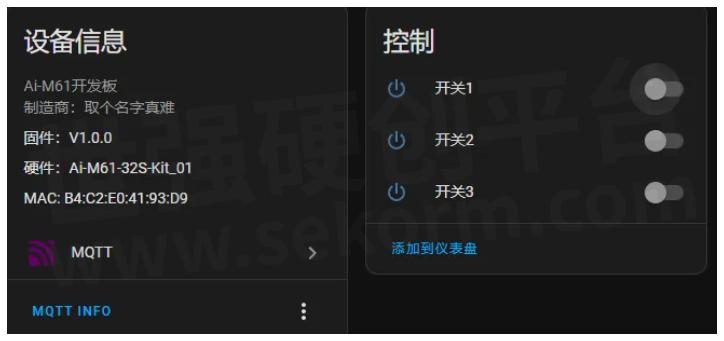
- |
- +1 赞 0
- 收藏
- 评论 0
本文由中国颜值的半壁江山转载自安信可科技 微信公众号,原文标题为:智能家居之旅(3):Ai-M61/M62 接入HomeAssistant 实现点灯,本站所有转载文章系出于传递更多信息之目的,且明确注明来源,不希望被转载的媒体或个人可与我们联系,我们将立即进行删除处理。
相关研发服务和供应服务
相关推荐
【经验】安信可双频Wi-Fi+蓝牙SoC模组BW16如何搭建Arduino开发环境?
安信可BW16模组是基于 RTL8720DN开发的双频Wi-Fi+蓝牙SoC模组,具备超强性能。本文着重介绍BW16及开发板如何搭建Arduino开发环境。
设计经验 发布时间 : 2023-06-10
零基础开发小安派-Eyes-S1【入门篇】——工程文件架构
AiPi-Eyes-S1是安信可开源团队为Ai-M61-32S模组设计的开发板,支持WiFi6和BLE5.3,具备丰富的外设接口。开发板集成了多种接口,包括SPI屏幕、DVP摄像头、ES8388音频编解码器,并预留TF卡座和USB接口。开发资源包括入门教程、工程文件说明和烧录配置文件,适合初学者快速上手。
设计经验 发布时间 : 2024-11-15
【经验】Ai-WB2系列模组AT固件使用教程
Ai-WB2系列模组AT固件使用教程:1.准备工作需要准备的软硬件:Ai-WB2系列模组或者开发板,Type-C数据线,安信可透传云服务器,连接为http://tt.ai-thinker.com/ttcloud2.连接路由器等。
设计经验 发布时间 : 2023-02-03
低能耗、低时延、快速度,星闪开发板Ai-BS21-32S-Kit更多场景应用,邀您一起来探索!
万众期待的星闪开发板上架了!Ai-BS21-32S-Kit 低延迟,高效率!话不多说!先回顾下基本参数信息。
产品 发布时间 : 2024-06-23
Ai-BS21系列烧录指导——开发板or模组
本篇以Ai-BS21-32S_Kit为例指导烧录固件,这是由深圳市安信可科技有限公司开发的蓝牙星闪开发板。该模块核心处理器芯片Hi2821是一款高集成2.4GHzSoCBLE&SLE芯片,支持BLE5.4/SLE1.0,集成RF电路,RF包含功率放大器PA、低噪声放大器、TX/RXSwitch、集成电源管理等模块,支持1M/2M/4M3种带宽,最大支持12Mbit/s速率。
设计经验 发布时间 : 2024-06-24
【外设移植】基于AI-WB2-32S开发板的SG90舵机控制案例
介绍Ai-WB2模组驱动舵机控制(SG90)的技术要求和方案。
应用方案 发布时间 : 2024-11-05
【产品】安信可ESP32系列低功耗UART-WiFi芯片模组,可支持RTOS操作系统二次开发
ESP32系列模组是深圳市安信可科技有限公司开发的一系列基于乐鑫ESP32的低功耗UART-WiFi芯片模组,可以方便地进行二次开发,接入云端服务,实现手机3/4G全球随时随地的控制,加速产品原型设计。
产品 发布时间 : 2023-05-04
【IC】安信可最新发布Ai-M61和Ai-M62两款WiFi 6+BLE5.3+X模组,最高主频可达320M
通过长期细致深入的研发设计及反复打磨,安信可重磅新品WiFi 6+BLE5.3+X模组——Ai-M61和Ai-M62两款系列模组惊艳亮相,力求为用户带来性能和体验的全面提升!Ai-M61&Ai-M62系列分别搭载BL618、BL616芯片作为处理器,支持Wi-Fi 802.11b/g/n/ax协议和BLE 5.3协议以及丰富的外围接口。
新产品 发布时间 : 2023-04-04
M61/M62系列单模组烧录指导(未引出BOOT脚位的情况下)
为了解决M61和M62模组在未引出BOOT引脚下的二次烧录问题,本文提供了详细教程。需要使用支持波特率至2M的USB转TTL工具和上位机软件1.9.0版本。接线时可省略BOOT线,只需连接四条线。操作步骤包括打开软件、选择固件、插上模组、刷新串口并点击烧录。若无法烧录,需检查串口芯片支持情况及接线是否正确。此方法仅适用于安信可AT固件更新,自行开发需引出BOOT引脚。
设计经验 发布时间 : 2024-10-28
安信可BW20双频Wi-Fi+BLESoC模组,自带BLE5.0蓝牙,可支持Wi-Fi Mesh组网
BW20系列模组是安信可科技基于RTL8711系列芯片开发的双频Wi-Fi+BLESoC模组,支持双频(2.4 GHz 或 5.8 GHz)802.11a/b/g/n WLAN协议和Bluetooth 5.0协议。
产品 发布时间 : 2024-10-10
高性能开发板Ai-M61-32S-Kit助力Wi-Fi6+BLE5.3模组
Ai-M61-32S-Kit是针对Ai-M61-32S模组设计的开发板。Ai-M61-32S是由深圳市安信可科技有限公司开发的Wi-Fi6+BLE5.3模组,该模组搭载BL618芯片作为核心处理器,支持Wi-Fi 802.11b/g/n/ax协议和BLE协议,支持Thread协议。
产品 发布时间 : 2024-06-22
星闪开发板or模组烧录指导
Ai-BS21-32S_Kit是由安信可科技开发的蓝牙星闪开发板。该模块核心处理器芯片Hi2821是一款高集成2.4GHzSoCBLE&SLE芯片,支持BLE5.4/SLE1.0,集成RF电路,RF包含功率放大器PA、低噪声放大器、TX/RXSwitch、集成电源管理等模块,支持1M/2M/4M3种带宽,最大支持12Mbit/s速率。
设计经验 发布时间 : 2024-06-21
海思系列模组用linux开发板驱动的话,是否需要安装驱动?
安信可模组均通过串口发送指令的方式实现无线功能,非网卡级别,没有安装驱动的说法。
技术问答 发布时间 : 2024-09-30
电子商城
现货市场
服务
可定制显示屏的尺寸0.96”~15.6”,分辨率80*160~3840*2160,TN/IPS视角,支持RGB、MCU、SPI、MIPI、LVDS、HDMI接口,配套定制玻璃、背光、FPCA/PCBA。
最小起订量: 1000 提交需求>
可定制LED组件/LED传感/UV模组的电压、电流、波长等性能参数,电压:3-24V,,电流:30-3500mA,波长:270-940nm;材质:食品级POM,阻燃PC;防水等级:IP20-IP68。
最小起订量: 1000 提交需求>











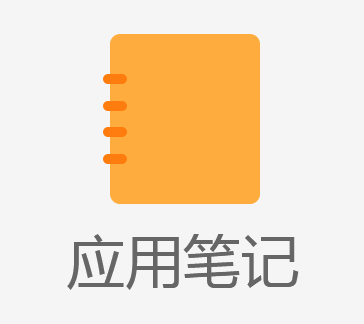
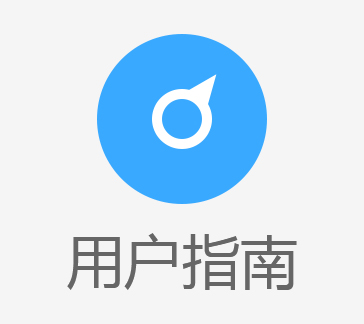









































































































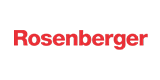






















































































登录 | 立即注册
提交评论